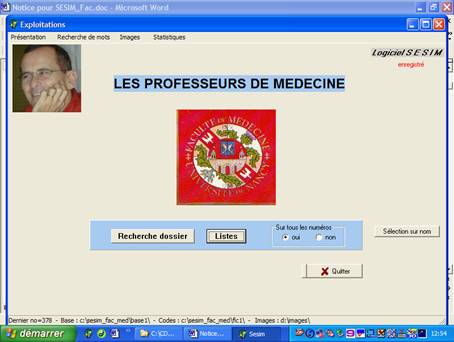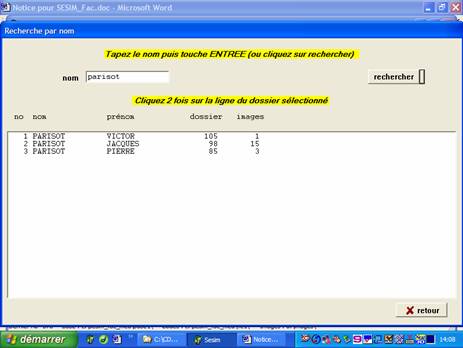15-4-2005 (BL)
PROGRAMME SESIM
1. PRESENTATION
SESIM est un acronyme de : « Saisie et Exploitation Statistique d'Informations Médicales (ou Multiples) ».
SESIM permet de gérer des dossiers (médicaux ou autres) dans un vaste domaine (services, laboratoires, plateaux techniques, hors médecine), avec une orientation très nette vers les traitements statistiques (dénombrements et graphiques associés à des sélections multi-critères).
Le logiciel a été adapté pour l’application « SESIM_FAC »
Il comprend un seul programme nommé « SESIM »
On ne peut pas modifier les données d’un dossier (pour les modifier, utiliser le programme « Saisie »)
Pour passer de « SESIM_FAC » à la version générale de SESIM, il suffit de renommer le fichier texte « version_prof »
2. PROGRAMME
Deux boutons pour les taches essentielles (recherche dossier, listes)
Une barre de menu général (située en haut) qui propose : Présentation, Recherche de mots, Images, Statistiques, Enregistrement (si non fait).
En cliquant sur les boutons, on peut :
- rechercher un dossier par le nom (mais sans modification possible)
- constituer des listes
En cliquant sur les éléments de la barre, on peut :
- obtenir des informations cette application ou sur le programme
- rechercher des dossiers possédant tel mot dans les textes libres
- rechercher des dossiers possédant tel mot dans les textes des images
- visualiser (faire défiler) les images sélectionnées
- réaliser des statistiques avec graphiques
- s’enregistrer
2.1 – Recherche par le nom
On clique sur le bouton « Recherche dossier »
On tape le nom (complet ou partiel) et on obtient la liste des dossiers de même nom.
Ex : recherche des dossiers nommés PARISOT
Cliquez 2 fois sur celui qu'on choisit (par ex Jacques Parisot).
On aboutit au dossier recherché qui comprend 2 écrans.
Ecran no 1 : questionnaire et image(s)
L’écran suivant apparaît avec une image et un questionnaire.
Ex avec image et questionnaire (Doyen J. Parisot)
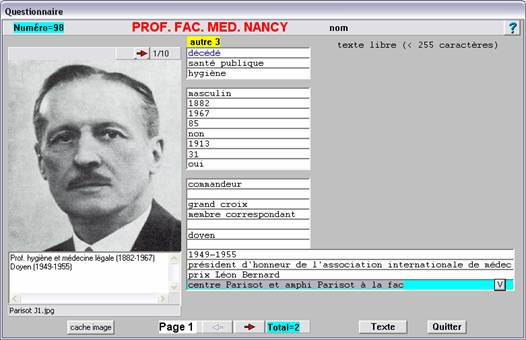
On peut visualiser les différentes images (max=100) en cliquant sur les flèches au-dessus de l’image.
Cliquez sur la flèche à coté de Page 1 pour aller à la 2ème page du questionnaire.
Le questionnaire (défini par une fiche) comprend les rubriques (appelées aussi questions ou variables) créées par l'utilisateur (max=250).
Cliquez sur le bouton « cache image » pour la masquer.
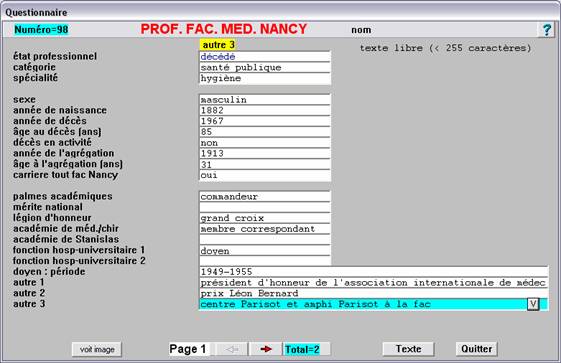
Ecran no 2 : texte(s) libre(s)
Cliquez sur le bouton « Texte ». L’écran suivant apparaît avec du texte.
On peut faire apparaître les différents textes (max=100) par les flèches en bas et à gauche.
On revient à l'écran précédent en cliquant sur « Questionnaire ».
Ex : texte libre
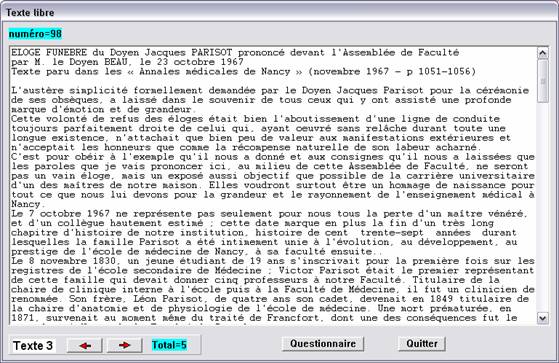
2.2 - Conditions générales des autres exploitations
- choix éventuel de numéros (sélection entre ces bornes)
- sélection éventuelle sur le nom
- choix du type de sélection : aucune (par défaut), nouvelle ou définie précédemment par un standard construit par l'utilisateur
2.3 - Sélection (multicritères)
Un écran sert aux données du questionnaire.
Des opérateurs booléens (ET, OU, NON) permettent de combiner les sélections.
Les sélections portent au choix sur la présence :
- d'une réponse (quelconque) à une question
- d'une réponse (définie) à une question
- d'une réponse entre 2 bornes (donnée quantitative)
- d'un mot (chaîne) dans une variable de type texte
La sélection peut être enregistrée (standard).
Ex de sélection : catégorie=médecine ET décès en activité=oui
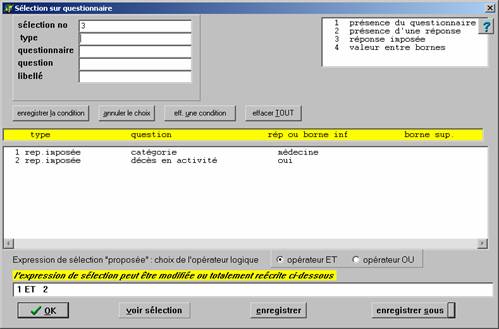
2.4 – Listes
On clique sur le bouton « LISTES » et on aboutit à l’écran suivant :
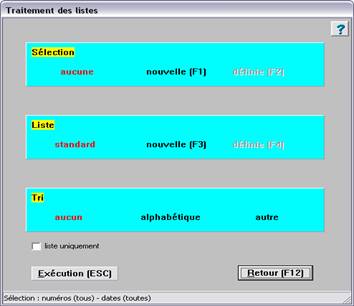
On définit la sélection (aucune par défaut), le type de liste (standard par défaut), le tri (aucun par défaut).
Il y a 2 types de listes possibles :
- liste courante (ou standard)
- liste paramétrable (ou adaptable) : nouvelle ou déjà définie
Dans le dernier cas, on choisit les éléments de la liste en définissant la place pour chacun d'eux (ex 3 signifie qu'on réserve 3 caractères pour la variable). Si le nombre est >5, les libellés sont indiqués en clair, sinon on obtient le code.
Les listes peuvent être triées ou non.
La structure de liste peut être enregistrée (standard).
Ex de liste avec : spécialité (10 caractères), année de décès (4 caractères),…
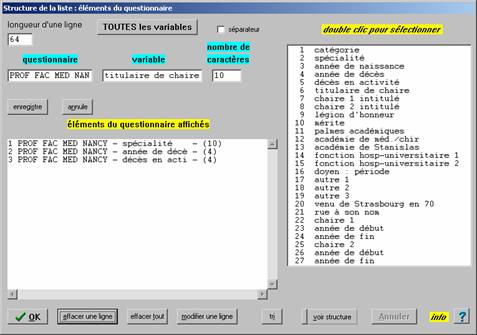
2.5 - Statistiques et graphiques
On clique sur le bouton « STAT » et on aboutit à l'écran suivant :
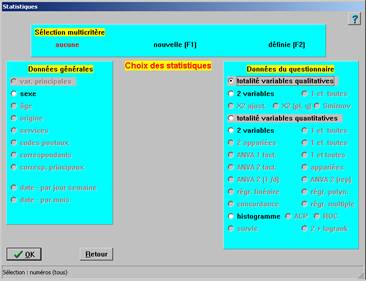
On définit éventuellement une sélection. On consulte éventuellement l’aide au choix des tests en cliquant sur le bouton « Choix des tests ».
On choisit le test en cliquant sur le cercle correspondant puis sur le bouton « Exécuter »
Sur le questionnaire, on peut réaliser essentiellement des statistiques simples (une variable) :
- dénombrement, fréquence,.. pour les variables « liste »
- moyenne, écart-type, min et max, médiane.. pour les variables quantitatives ainsi que l'histogramme d'une variable sélectionnée.
Les résultats (listes, statistiques) sont mis dans un fichier texte qui est affiché ; il peut aussi être imprimé ou exporté (possibilité de récupération sous Excel par ex).
Il existe un fichier d'aide spécifique pour les statistiques et les sélections.
2.6 – Graphiques
Les statistiques sont associées ou non à des graphiques. Les graphiques sont réalisés à l'aide de « Tee Chart Pro » qui est intégré au logiciel (« Tee Chart Pro » possède de multiples fonctionnalités : modifier le graphe, ajouter des légendes, copier..).
Quand les graphiques sont prévus, le bouton « Graphes » apparaît au moment des résultats et il suffit de cliquer dessus.
Ex : dénombrement de toutes les variables qualitatives
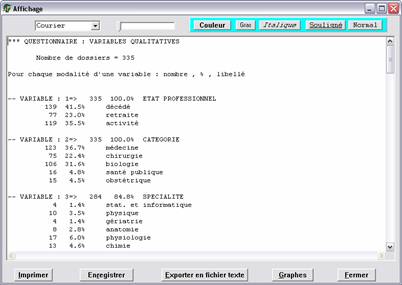
Ex : visualisation des résultats pour la variable CATEGORIE (« camembert »)
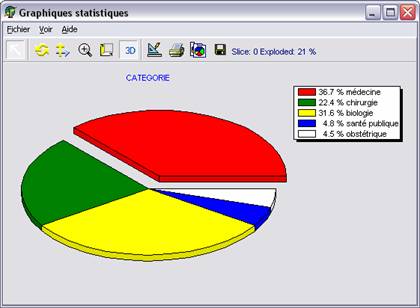
2.7 - Images
On peut visualiser des images, les faire défiler ; on peut associer avec une sélection à partir d'un questionnaire. On peut faire apparaître à coté de l'image les données du questionnaire et le texte.
Ex : défilement des images (affichage du texte et du questionnaire correspondant)
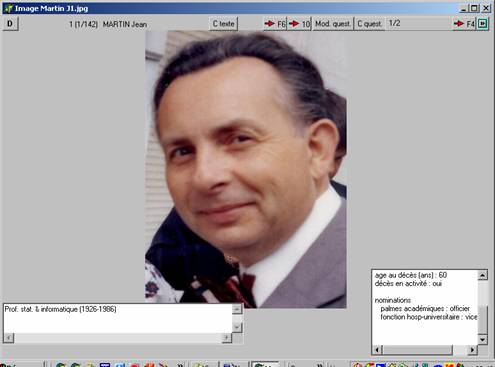
2.8 – Recherche dans les textes libres
On peut rechercher un mot dans les textes libres ; on peut associer avec une sélection à partir d'un questionnaire. Quand la recherche est positive, il apparaît le texte avec le mot indiqué en rouge et au-dessus le questionnaire. On peut faire apparaître l'image.
Ex : recherche du mot HAMANT dans les textes libres
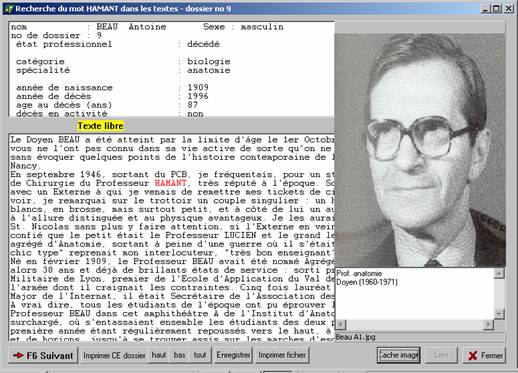
2.9 – Recherche dans les légendes des images
On peut rechercher aussi un mot dans les légendes des images ; Quand la recherche est positive, il apparaît l'image avec le texte recherché et le questionnaire.
Ex : recherche du mot ROSSINOT dans les textes des images
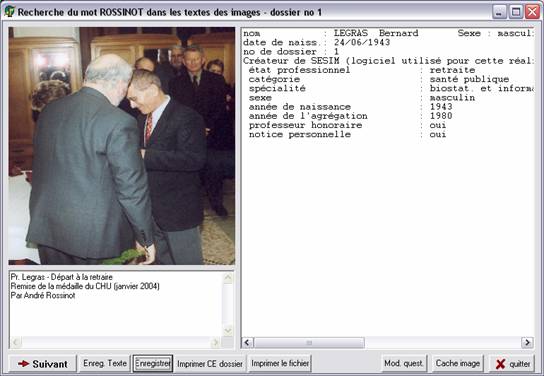
2.10 – Emplacement des images
L’application propose que le répertoire des images se trouve sur le lecteur d.
Si le lecteur n’est pas valable (par ex lecteur e), cliquez sur le bouton
« Emplacement des images » dans la barre du menu.
Cliquez sur « oui » pour la demande de modification.
Tapez ensuite la lettre du lecteur (ici « e »).
2.11 – Enregistrement
Cliquez sur le bouton « Enregistrement » dans la barre du menu.
SESIM indique le code du disque dur. Il faut taper la clé correspondante.