LOGICIEL SESIM
PLAN
1) PRESENTATION
1.1 - Logiciel SESIM
1.2 – Caractéristiques générales
1.3 - Aide
1.4 – Auteurs
1.5 – Programmes
2) PROGRAMME « SAISIE »
2.1 – Paramétrage de la version
2.2 - Fonctionnalités
2.3 – Description des 5 écrans
2.4 - Modifications
2.5 – Affichage, édition
2.6 – Saisie en série
3) PROGRAMME « LISTES »
3.1 - Conditions générales
3.2 - Sélection multicritères
3.3 – Listes
3.4 - Statistiques et graphiques
3.5 – Graphiques
3.6 - Calculs directs (statistiques et autres)
3.7 – Aide au choix des tests
3.8 - Images
3.9 – Recherche dans les textes
3.10 – Recherche dans les textes des images
3.11 – Doublons
3.12 – Statistique des actes par catégorie
3.13 – Importation d’un fichier Excel dans SESIM
3.14 – Ajout automatique d’une série de textes
3.15 – Ajout automatique des fichiers d’images
3.16 – Ajout automatique dans un questionnaire par fichier
4) PROGRAMME « AUTRES »
4.1 - Recherche des noms « voisins »
4.2 - Correction des noms
4.3 – Correspondants
5) COMPLEMENTS
5.1 – Organisation
5.2 – Précisions sur les questionnaires
5.3 – Importation de fichier Excel
5.4 – Statistiques
5.5 – Fichiers de configuration
5.6 – Programmes voisins (SESIM-STAT et I-SESIM)
5.7 – Réalisations (CHU de Nancy)
5.8 - Publications
1) PRESENTATION
1.1 - Logiciel SESIM
SESIM est un acronyme de : « Saisie et Exploitation Statistique d'Informations Médicales (ou Multiples) ».
SESIM permet de gérer des dossiers (médicaux ou autres) dans un vaste domaine (services, laboratoires, plateaux techniques, hors médecine), avec une orientation très nette vers les traitements statistiques (dénombrements et graphiques associés à des sélections multi-critères).
1.2 – Caractéristiques générales
SESIM est un outil très souple d'exploitation de bases (Paradox) relatives à des :
- données générales
- correspondants
- adressier des correspondants
- tel, fax et mail du patient
- diagnostics (CIM)
- actes (CdAM - Catalogue des Actes Médicaux)
- actes (CCAM - Classification Commune des Actes Médicaux)
- questionnaires (sans texte)
- textes dans les questionnaires
- textes libres
- liens dans textes libres
- images (avec texte associé)
Selon le paramétrage, on garde tout ou partie des bases et tout ou partie des variables des données générales.
On obtient ainsi 3 versions :
- version GENERALE utilisable hors médecine
- version SERVICE pour les unités de soin
- version LABO pour les laboratoires et plateaux techniques
Différences entre les versions :
- Version SERVICE : l'élément de base est le SEJOUR caractérisé par une date d'entrée et une date de sortie.
- Version LABO : l'élément de base est l’ACTE réalisé, caractérisé par sa date.
- Version GENERALE : on peut se limiter à un questionnaire ou une image associée ou non à un questionnaire (sans données générales).
1.3 - Aide
A plusieurs endroits, figure (en haut et à droite en général) le signe ?
En cliquant dessus, on appelle un fichier qui fournit des renseignements utiles.
1.4 - Auteurs
Bernard et Jean LEGRAS (Nancy) – 03-83-27-43-94 - famillelegras@hotmail.com
1.5 – Programmes
Le programme « SESIM » permet d’appeler les divers programmes.
Il permet aussi de s’enregistrer, de modifier certains paramètres et en cliquant sur « Aide » d’obtenir des renseignements utiles
2) PROGRAMME « SAISIE »
Le programme « saisie » est appelé et le menu suivant apparaît :
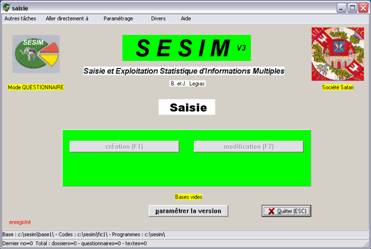
Ce menu correspond au cas où la base est vide (situation après l’installation).
Dans ce cas, les boutons de création et modification sont inopérants (en grisé) car il faut d’abord paramétrer la version.
2.1 – Paramétrage de la version
On clique sur le bouton « paramétrer la version » ou sur la barre de menu « Paramétrage » puis « paramétrage de la version » et on aboutit à l’écran suivant :

On coche les cases correspondant à la version choisie puis on clique sur « OK ».
Par ex, « Service », « Données générales », « Données médicales » avec l’écran modifié suivant :

Paramétrage des chemins (ex base transférée sur d: au lieu de c:) :
on clique sur « Paramétrage » puis « paramétrage des chemins » et on aboutit à :

2.2 - Fonctionnalités
Le programme « Saisie » permet de :
- créer un dossier (enregistrement)
- modifier un dossier
- afficher un dossier
- imprimer un dossier
- rechercher les dossiers par le nom et/ou prénom
- saisir par série des résultats d'examen (version LABO) (on peut ne pas visualiser cette option par la configuration – cliquez sur « paramétrage total »)
Les dossiers créés ou corrigés sont d'abord transférés dans la base de travail puis enregistrés ou non (en cas d'abandon) dans la base générale.
On peut saisir simultanément à partir de plusieurs postes installés en réseau (version monoposte ou multipostes définie en configuration).
On peut interdire les modifications de la base par la configuration. Seuls restent actifs, les boutons permettant la recherche de dossier(s) (recherche par no ou alphabétique) avec visualisation (sans correction).
Dans le menu général, on peut choisir de créer directement ou après recherche par le nom. Dans les écrans suivants, quand on est en modification, on peut déclencher la création d'un nouveau dossier à tout moment :
- soit dossier vide (bouton « neuf »)
- soit avec un premier écran (données générales) identique au dossier de départ (bouton « neuf (idem) »).
NB : Les écrans 1 et 2 décrits sont ceux de la version SERVICE. Dans la version LABO, certaines données sont supprimées et des cotations peuvent figurer dans l'écran 2.
Rappelons que selon le paramétrage, on aura entre 1 et 5 écrans.
2.3 – Description des 5 écrans
Ecran no 1 : données générales

Des fenêtres sur le coté rappellent les codes adéquats (modifiables car dans des fichiers .TXT ). On peut cliquer sur les libellés ou taper les codes au clavier.
L'écran comprend les champs suivants (si tous visibles) :
- NUMERO d'HOSPITALISATION
- NUMERO d'IDENTIFICATION PERMANENTE
- NUMERO d'ARCHIVAGE
- NOM
- PRENOM
- DATE de NAISSANCE
- SEXE
- RUE, CODE POSTAL, VILLE de l'adresse
- STATUT FAMILIAL
- ACTIVITE professionnelle
- CSP (catégorie socio-professionnelle)
- date d'ENTREE
- date de SORTIE
- date de l'ACTE (version LABO)
- MODE d'ENTREE
- MODE de SORTIE
- TYPE de TRANSFERT
- TYPE de MUTATION
- ORIGINE
- UF (Unité Fonctionnelle)
- SERVICE
- SECTEUR
- CORRESPONDANT(S)
- COMMENTAIRE (texte libre limité à 100 caractères)
- POIDS à la naissance
- IGS (indice de gravité simplifié)
- TELEPHONE,..
Un bouton permet d'appeler une fenêtre qui permet de saisir les numéros de téléphone (2 no), de fax et le courriel (adresse mail).
AUTRES
- Un bouton nommé résumé permet de visualiser un résumé comportant des informations relatives aux écrans suivants.
- Un autre bouton nommé dans autre base permet d'enregistrer le dossier dans une autre base dont le répertoire est défini par le contenu du fichier « chemin_autre_base.txt » (par défaut c:basex). On retrouve aussi ce bouton dans l'écran no 3 (celui du questionnaire).
Les images (ou une seule définie par son numéro) peuvent aussi être recopiées dans une autre base ; pour cela il faut créer le fichier « chemin_sauve_image.txt » et indiquer dedans le chemin de ce répertoire.
Recherche des dossiers antérieurs
Cette recherche est faite ou non, selon le choix de l'utilisateur (défini dans le fichier de configuration). Elle consiste à rechercher si le patient est déjà présent et à afficher des informations sur les séjours précédents.
NB : La recherche est une recherche « ELARGIE ». En effet, elle se fait sur les identifiants identiques (même nom, prénom, date de naissance et sexe) mais aussi sur les identifiants « proches » définis par la même date de naissance et la même première lettre du nom.
Ecran no 2 : diagnostics, actes
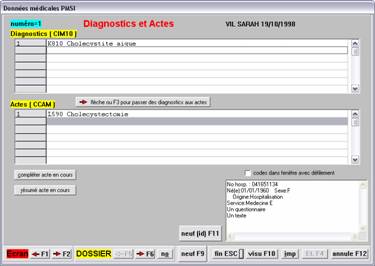
On peut saisir jusqu'à :
- 100 diagnostics
- 100 actes
- 6 cotations (seulement dans la version LABO)
On peut utiliser l'aide au codage pour la saisie des codes :
taper le(s) mot(s) recherché(s) (complet(s) ou non) ou consulter les thesaurus partiels (on tape le caractère +).
NB : Quand on tape un code, faire ENTREE pour obtenir le libellé et de nouveau ENTREE pour passer à la ligne suivante.
Cotations (version LABO) : Les lettres clés sont définies par le fichier « LETTRE.ANT » ; il faut ensuite un fichier de correspondance entre les codes des actes et les valeurs des cotations pour chaque lettre : fichier « cot.txt » (pour les codes en CdAM) et fichier « cot_ccam.txt » (pour les codes en CCAM) ; ces fichiers - optionnels - sont dans fic1.
Pour les actes en CCAM, les codes sont sur 7 caractères et donc difficiles à mémoriser. Dans le fichier « actes_ccam.txt », on peut introduire un code abrégé formé de 3 lettres. En tapant ce code abrégé, on récupère le code CCAM et le libellé. Il faut le signaler dans la configuration. Le code abrégé est indiqué après le code officiel à 7 caractères et avant le libellé officiel. Par ex : PAQL003 OSN scinti os.
Ecran no 3 : questionnaire(s)
On crée des fiches qui correspondent à un ou plusieurs questionnaires : maximum=100 fiches. La liste des questionnaires s'affiche s'il y en a plus d'un.
La suite consiste à choisir le questionnaire voulu. Apparaît le questionnaire par page.
Il affiche les rubriques (appelées aussi questions ou variables) créées par l'utilisateur.
La saisie des données est facilitée par le rappel des réponses qui apparaissent à l'écran. Il suffit de taper le code parmi ceux qui sont proposés (validation par la touche ENTREE) ou de cliquer deux fois sur la réponse.
On peut trier les réponses par ordre alphabétique ou même faire une recherche par clef.
On se déplace d'une fiche à l'autre à l'aide des flèches.
On peut modifier la largeur du questionnaire (voir paramétrage).
On peut saisir et visualiser les images à coté du questionnaire.
On peut modifier le questionnaire à tout moment si on a choisi l'option « O {O si modification des questionnaires, N sinon) » dans la configuration. On peut soit ajouter des réponses à une question soit modifier la structure (ajout de questions, changement de l'ordre..). (voir plus loin)
Si on choisit « oui » à enseignement dans la configuration, les réponses du questionnaire ne sont pas visualisées ; elles sont remplies par l'utilisateur - à la visualisation : réponses saisies et réponses exactes apparaissent pour permettre la comparaison.
On peut créer des liens avec les réponses voulues du questionnaire (bouton nommé L). Ces réponses apparaissent en rouge et soulignées. En double cliquant dessus, on visualise le document ole lié : image, texte, tableau..
Le bouton nommé « dans autre base permet » d'enregistrer le dossier dans une autre base dont le répertoire est défini par le contenu du fichier chemin_autre_base.txt (par défaut c:basex). On peut choisir d'enregistrer toutes les images (ou une seule). Les images sont recopiées dans une autre base ; pour cela il faut créer le fichier chemin_sauve_image.txt et indiquer dedans le chemin de ce répertoire.
En bas, à coté de F2, le signe « + » signifie qu’il existe au moins un texte libre rempli, sinon apparaît le signe « - »
Ex : questionnaire (image masquée)

Ex : questionnaire avec affichage de l’image

Modification du questionnaire
Pendant la saisie (ou la consultation), on peut modifier :
- toute réponse de type liste en cours en cliquant sur le bouton « modif. liste » qui apparaît en bas et à droite pour les réponses de ce type.
Une fenêtre (voir ci-dessous) apparaît dans laquelle on peut : ajouter, corriger ou supprimer un libellé (il faut enregistrer ensuite les modifications).
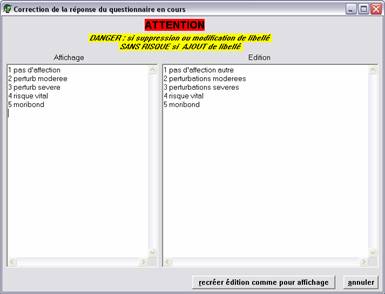
- la structure du questionnaire en cliquant sur le bouton « modif. descriptif »
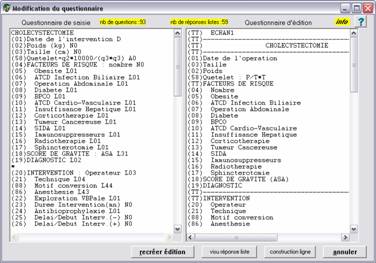
Pour modifier le questionnaire, vous pouvez :
- taper directement les lignes de description
Dans ce cas, il faut connaître les règles d'écriture (voir plus loin)
- utiliser l'aide à la construction
Pour cela, cliquez sur le bouton « construction ligne » et suivez les instructions.
La ligne s'affichera ensuite au bout du fichier de description.
Par un copier-coller, vous pouvez placer le nouvel élément où vous souhaitez.
Affichage du questionnaire en clair
On clique sur « Divers » dans le menu général puis « affichage en clair du questionnaire » ; on affiche le questionnaire avec les questions et les réponses de type liste.
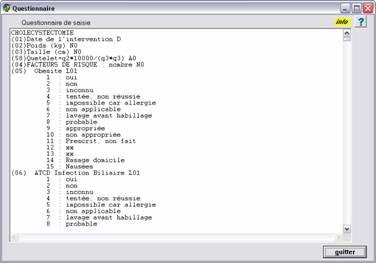
Ecran no 4 : texte(s) libre(s)
On peut ajouter un (des) texte(s) libre(s) (maximum = 100 textes et 64000 caractères par texte).
On peut intégrer des informations présentes dans le dossier (demandeur, date, nom, adresse) ou dans un fichier de phrases employées fréquemment (formules de politesse...), constitué par l'utilisateur.
On peut intégrer des textes provenant d'autres fichiers (format ASCII ou RTF).
On peut modifier les caractéristiques du texte : police, taille, couleur, mettre les caractères en gras, en italique, en souligné, faire des "copier-coller"...
On peut créer des lien avec des mots du questionnaire. Un bouton permet la création du lien,(le mot est mis en bleu et souligné et on sélectionne le fichier), un autre permet d'activer un lien existant, un autre de le supprimer. Quand on active le lien, on fait apparaître un « olecontainer » qui présente le fichier correspondant au lien.
En double cliquant dessus, on visualise le document ole lié : image, texte, tableau..
NB : dans tous les cas, pour sélectionner le mot lié, il faut d'abord le marquer (comme pour un copier).
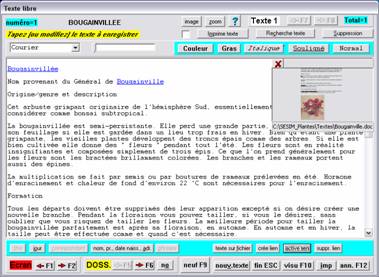
Ecran no 5 : image(s)
On peut ajouter une (des) images (maximum = 100 images) et associer à chacune d'elle un petit texte de commentaires.
L'image est liée au dossier (on fournit le nom du fichier - le chemin est défini par le contenu du fichier « CHEMIN_IMAGE.TXT »).
On peut afficher le questionnaire et le texte à coté de l'image.
L'image peut être mise sous différentes formes : taille réelle, taille ajustée..
On peut afficher simultanément 8 images (bouton D pour Diapo).
Ex : image avec questionnaire affiché
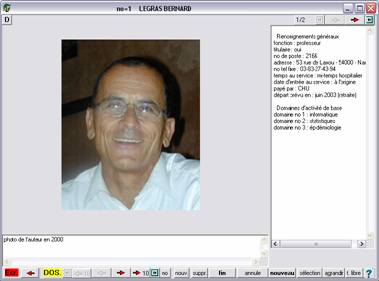
2.4 - Modifications
Le programme propose une recherche par le numéro ou par le nom.
Dans la recherche par le nom (complet ou partiel), on obtient la liste des dossiers de même nom (et prénom si indiqué) et l'on clique sur celui qu'on choisit.
On peut aller directement à l'écran du texte ou de l'image.
On peut quel que soit l'écran où l'on se trouve effectuer des corrections sur les écrans précédents ou suivants en se déplaçant dans le dossier (par les boutons représentant des flèches ou par les touches de fonction associées).
A tout moment, on peut repasser en création par les boutons « neuf » ou « neuf (idem) » (dans ce dernier cas, le premier écran est identique à celui qu'on quitte).
2.5 – Affichage, édition
A tout moment de la saisie ou en modification, on peut :
- visualiser le dossier (présentation élaborée avec la typographie
sélectionnée en configuration)
- modifier le texte affiché
- imprimer le dossier affiché (nombre de copies choisi)
- imprimer une planche d'étiquettes.
Si vous choisissez l'option affichage dans le menu général, vous pouvez afficher un ou plusieurs dossiers. On peut imprimer ensuite ce qui apparaît à l'écran.
Concernant cette formule, il s'agit d'une option rapide (non élaborée, sans titre..) et sans possibilités de correction.
NB : Si l'on veut imprimer une série de dossiers, il faut utiliser le programme « listes »
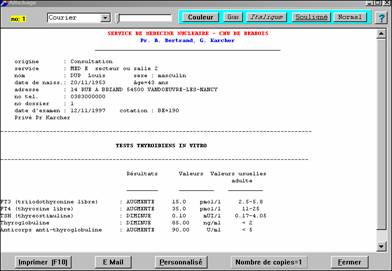 |
2.6 – Saisie en série
Cette fonctionnalité est utilisable dans la version LABO.
On sélectionne une variable du questionnaire à laquelle est associée la valeur 1=demandé. Le programme recherche les dossiers correspondants (série). Il s'arrête sur la valeur suivante du questionnaire qui correspond à la valeur numérique de l'examen correspondant.
L'utilisateur n'a plus qu'à la saisir. En comparant aux limites fournies par le fichier « COMP1.ANT » (répertoire des codes), le programme indique en plus automatiquement si le résultat est normal, diminué ou augmenté (Cette fonctionnalité est utilisée à Nancy dans le laboratoire de tests thyroïdiens isotopiques).
3) PROGRAMME « LISTES »
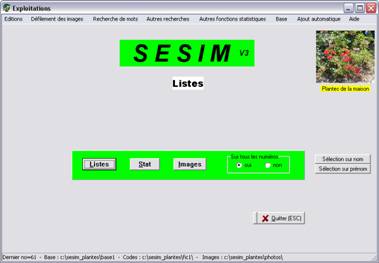
Les exploitations de base des dossiers sont :
- constitution de listes
- statistiques et graphiques
- visualiser les images sélectionnées
- impression d'une série de dossiers
- créer ou compléter des nouvelles bases
- recherche des dossiers possédant tel mot dans les textes libres
- recherche des dossiers possédant tel mot dans les textes des images
- recherche et marquage des doublons
Des fonctionnalités sont un peu à part :
- transformer sous SESIM un fichier Excel
- intégrer automatiquement une série de textes
- associer automatiquement une série d'images
- intégrer automatiquement des données dans les questionnaires
Les exploitations de base peuvent être précédées d'un marquage des doublons et d'une sélection multi-critères
NB : Le bouton « Base Excel » permet d’aller dans la base Excel et d’exploiter de suite les dossiers créés à partir d’un fichier Excel.
3.1 - Conditions générales
- choix éventuel de dates (sélection entre ces bornes)
(une touche permet d'obtenir la date finale égale à la date initiale)
- choix éventuel de numéros (sélection entre ces bornes)
- choix du type de sélection : aucune (par défaut), nouvelle ou définie précédemment par un standard construit par l'utilisateur
3.2 - Sélection multicritères
- on choisit la(es) variable(s) en cliquant dessus :
par ex les actes à sélectionner, les demandeurs choisis..
Un écran sert aux données générales, un autre pour celles du(des) questionnaire(s).
- pour le questionnaire, des opérateurs booléens (ET, OU, NON) permettent de combiner les sélections. Les sélections portent au choix sur la présence :
- d'un questionnaire
- d'une réponse (quelconque) à une question
- d'une réponse (définie) à une question
- d'une réponse entre 2 bornes (donnée quantitative)
- d'un mot (chaîne) dans une variable de type texte
La sélection peut être enregistrée (standard).

3.3 – Listes
On clique sur le bouton « LISTES » et on aboutit à l’écran suivant :
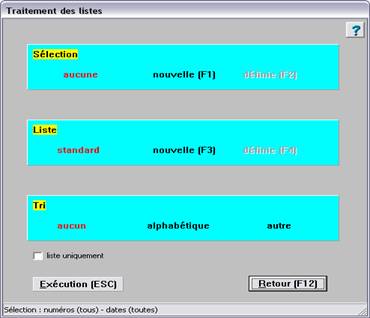
On définit la sélection (aucune par défaut), le type de liste (standard par défaut), le tri (aucun par défaut).
Il y a 2 types de listes possibles :
- liste courante (ou standard)
- liste paramétrable (ou adaptable) : nouvelle ou déjà définie
Dans le dernier cas, on choisit les éléments de la liste en définissant la place pour chacun d'eux (ex 3 signifie qu'on réserve 3 caractères pour la variable). Si le nombre est >5, les libellés sont indiqués en clair, sinon on obtient le code.
Les listes peuvent être triées ou non : tri alphabétique, par date de naissance, par service,..
Les données peuvent être rangées dans un ordre variable. Pour cela, on clique sur le bouton nommé « rang ». Une fenêtre apparaît avec l'ordre des variables. On peut modifier cet ordre(intercaler par ex).
La structure de liste peut être enregistrée (standard).
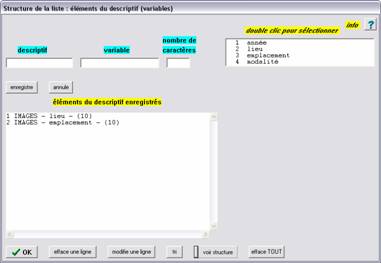
3.4 - Statistiques et graphiques
On clique sur le bouton « STAT» et on aboutit à l’écran suivant :
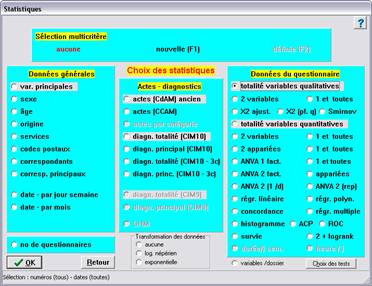
On définit éventuellement une sélection. On consulte éventuellement l’aide au choix des tests (voir plus loin dans les compléments) en cliquant sur le bouton « Choix des tests ». On exploite les données brutes ou transformées (log, exponentielle).
On choisit le test en cliquant sur le cercle correspondant puis sur le bouton « Exécuter »
On peut dénombrer (nombre et pourcentage):
- les données générales :
origine, service, sexe, code postal, département...
- les données médicales :
diagnostics (CIM9 ou CIM10), actes (CdAM ou CCAM)
- les données du questionnaire
Sur le questionnaire, on peut réaliser (précisions plus loin):
- des statistiques simples (une variable) :
- dénombrement, fréquence,.. pour les variables liste
- moyenne, écart-type, min et max, médiane.. pour les variables quantitatives ainsi que l'histogramme d'une variable sélectionnée.
- des statistiques croisées (deux variables) :
- dénombrement avec test du Chi2 pour les variables liste
- régression et corrélation pour les variables quantitatives
- analyse de la variance (un facteur, deux facteurs, covariance)
- courbes de survie (test du logrank)
- analyse en composantes principales.
Les résultats (listes, statistiques) sont mis dans un fichier texte qui est affiché ; il peut aussi être imprimé ou exporté (possibilité de récupération sous Excel par ex).
Il existe un fichier d'aide spécifique pour les statistiques et les sélections.
NB : Les tests sont détaillés plus loin dans les compléments.
3.5 – Graphiques
Les statistiques sont associées ou non à des graphiques. Les graphiques sont réalisés à l'aide de « Tee Chart Pro » qui est intégré au logiciel (« Tee Chart Pro » possède de multiples fonctionnalités : modifier le graphe, ajouter des légendes, copier..).
Quand les graphiques sont prévus, le bouton « Graphes » apparaît au moment des résultats et il suffit de cliquer dessus.
Ex : dénombrement de toutes les variables qualitatives et visualisation des résultats pour une variable (variable no 12 – AC_VOL)
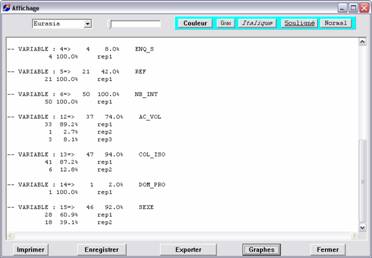
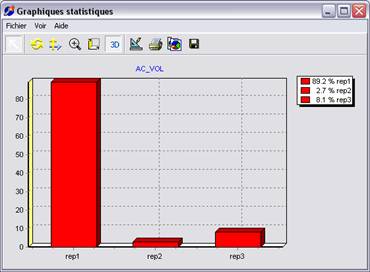
3.6 - Calculs directs (statistiques et autres)
Dans le menu général, on clique sur « Autres fonctions statistiques » puis sur « calculatrice (calculs et tests directs) ». On aboutit à l’écran suivant :
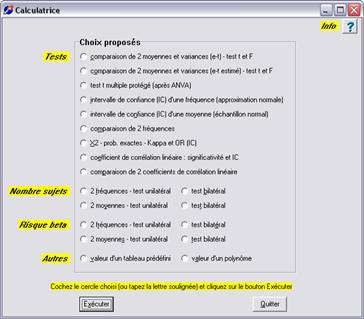
On choisit le test ou le calcul en cliquant sur le cercle correspondant puis sur le bouton « Exécuter »
3.7 – Aide au choix des tests
Dans le menu général, on clique sur « Autres fonctions statistiques » puis sur « choix des tests statistiques ». On aboutit à l’écran suivant :

On indique les modalités de l’étude puis on clique sur « OK »
Le programme fournit les tests sélectionnés et les programmes à utiliser avec SESIM.
Exemple de conseils affichés (vue partielle) :
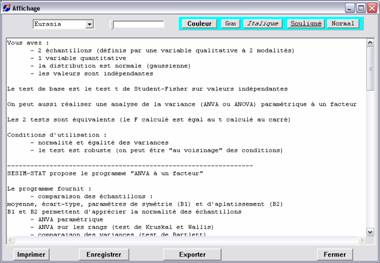
3.8 - Images
On peut visualiser des images ; on peut associer avec une sélection à partir d'un questionnaire. On peut faire apparaître à coté de l'image les données du questionnaire.
On peut masquer ou non le texte associé à l'image. L'image peut être mise sous différentes formes : réelle, ajustée.
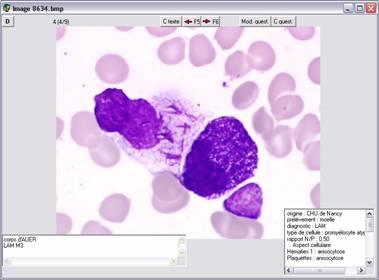
3.9 – Recherche dans les textes
On peut rechercher un mot dans les textes libres ; on peut associer avec une sélection à partir d'un questionnaire.
Quand la recherche est positive, il apparaît le texte avec le mot indiqué en rouge. Au-dessus, est visualisé le dossier sélectionné.
On peut activer les liens qui existent (mot en bleu souligné). Il faut d'abord le marquer puis l'activer. On peut faire apparaître l'image.
Un bouton nommé dans autre base permet d'enregistrer le dossier dans une autre base dont le répertoire est défini par le contenu du fichier « chemin_autre_base.txt » (par défaut c:basex). Les images (ou une seule définie par son numéro) peuvent aussi être recopiées dans une autre base ; pour cela il faut créer le fichier « chemin_sauve_image.txt » et indiquer dedans le chemin de ce répertoire.
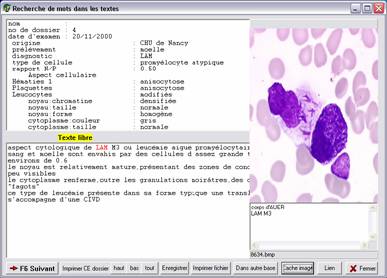
3.10 – Recherche dans les textes des images
On peut rechercher un mot dans les textes des images ; on peut associer avec une sélection à partir d'un questionnaire.
Quand la recherche est positive, il apparaît l'image avec le texte recherché. Un bouton nommé dans autre base permet d'enregistrer le dossier avec ou sans les images (voir ci-dessus) dans une autre base.
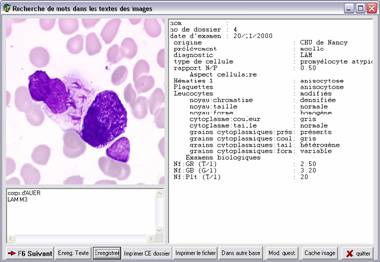
3.11 – Doublons
On peut rechercher les doublons et les marquer.
Ensuite, on peut ne pas en tenir compte en indiquant dans la sélection multi-critères « exclusion des doublons ». Cette façon de procéder permet de n'étudier que les individus quelque soit leur nombre de venues.
3.12 – Statistique des actes par catégorie
Ce programme particulier de statistiques sert dans la version LABO.
Il nécessite que les actes soient rangés par catégorie dans un fichier « ACT1.TXT » (si CdAM) ou « ACT1_CCAM .TXT » (si CCAM)(fichiers sous Fic1)
Chaque chapitre est constitué de la même manière
- 1ère ligne : *
- 2ème ligne : titre du chapitre
- lignes suivantes : codes et libellés (un espace entre)
Ex partiel d'un fichier « ACT1.txt » utilisé en Médecine Nucléaire
*
EXAMENS THYROIDIENS
B526 Scintigraphie thyroïdienne
U150 Fixation thyroïdienne
B215 Echographie thyroïdienne
B625 Balayage I131
*
SCINTIGRAPHIES PULMONAIRES
K977 Scintigraphie pulmonaire de perfusion
K978 Scintigraphie pulmonaire au ventilation
Le programme croise les actes et une autre variable choisie : origine, sexe,..
Pour chaque acte et pour chaque modalité de la variable, il calcule le nombre d'actes.
Pour chaque catégorie, il détermine aussi le nombre de sujets, le nombre d'actes et les cotations (le nombre de sujets diffère du nombre d'actes quand on saisit plusieurs actes d'une même catégorie : ex scinti et echo de la thyroïde). Un cumul global est réalisé.
3.13 – Importation d’un fichier Excel dans SESIM
Le fichier Excel doit être transformé en fichier texte (avec séparateur /) avec en première ligne les libellés des colonnes et en lignes suivantes les données.
On peut rattacher ou non le questionnaire à des dossiers existants.
Les deux fichiers caractérisant le questionnaire sous SESIM sont créés (explications complémentaires plus loin).
3.14 – Ajout automatique d’une série de textes
Les textes à intégrer doivent être stockés dans un répertoire nommé Textes. Les fichiers sont de type texte ou RTF. Ils sont nommés xxxxxxxx ou xxxxxxxx.aaa
xxx est le nom du sujet auquel il doit être associé (8 caractères max).
aaa est le prénom (3 caractères). Le suffixe aaa est facultatif mais permet une recherche plus fine. La recherche se fait sur un certain nombre de dossiers à partir du dernier (500 par défaut - valeur modifiable). Si plusieurs dossiers sont définis par le même nom, ils sont affichés avec le texte correspondant et l'utilisateur sélectionne celui qui convient.
3.15 – Ajout automatique des fichiers d’images
Cette fonctionnalité a été mise au point pour la médecine nucléaire.
Les images sont au format DICOM (xxx.DCM). Elles sont transférées à partir d'une station de travail vers le Pc dans un répertoire c:images.
Le programme EZDICOM.exe (adapté par JM ESCAYE) les renomme à partir des informations associées dans l'image (nom, prénom, type d'examen, date, heure) ; il renomme les images en faisant figurer dans le nouveau nom le nom, le prénom, la date et un numéro d'image et les recopie dans un autre répertoire (défini par le chemin contenu dans le fichier « chemin_ajout_image.txt »).
Pour chaque fichier image, il crée un fichier texte (même nom mais avec le suffixe .TXT). La recherche se fait sur un certain nombre de dossiers à partir du dernier (500 par défaut - valeur modifiable).
Quand le lien existe entre dossier et image, un enregistrement dans la base image est construit : le nom de l'image est recopié ainsi que le texte du fichier texte. Ce dernier devenu inutile est détruit, l'image est alors archivée dans un troisième répertoire (défini par le chemin contenu dans le fichier « chemin_image.txt ») et détruite dans le répertoire intermédiaire (dans celui-ci demeurent les images qui n'ont pas de correspondance avec la base).
3.16 – Ajout automatique dans un questionnaire par fichier
Le fichier est un fichier texte (« donnees.ant ») qui comprend par ligne :
- le numéro du dossier
- le séparateur /
- les valeurs à intégrer dans le questionnaire séparées par /
Ex avec 2 variables (définies par leur rang dans le fichier « rang.ant »)
fichier « rang.ant »
27
30
fichier « donnees.ant »
1/12/20
3/15/30
après exécution, le dossier 1 a la valeur 12 en variable no 27 et 20 en variable no 30
4) PROGRAMME « AUTRES »
On aboutit à l’écran suivant :

Le programme comprend de nombreuses fonctionnalités.
4.1 - Recherche des noms « voisins »

Après le choix du test de sélection, on clique sur « OK » et le fichier des noms voisins est constitué.
4.2 - Correction des noms
On fait apparaître les noms voisins et on corrige celui que l’on veut (ou on passe)
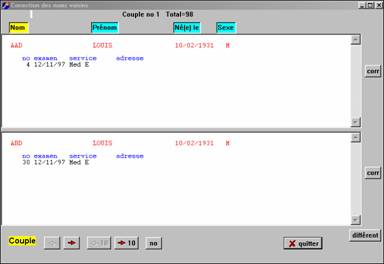 |
4.3 – Correspondants
On peut créer, modifier, afficher la base..
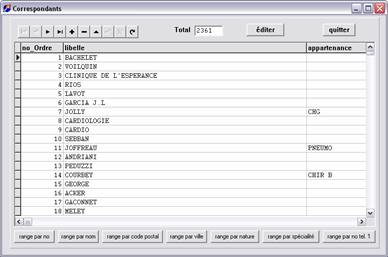
5) COMPLEMENTS
5.1 – Organisation
Quatre répertoires sont nécessaires :
Répertoire des programmes
C'est le répertoire principal. Il renferme :
- les programmes (XXX.exe)
- des fichiers d'explication (« XXX.AID »)
- des fichiers de paramétrage :
- obligatoires : « PARAM.ANT », « IMPRIME.ANT »
- facultatifs :
« LETTRE.ANT » (version LABO)
« ETIQ.ANT » (paramétrage édition des étiquettes)
« MAIL.ANT » (adresse d'envoi du mail)
« DICO.ANT » (si modification des libellés du nom, prénom..)
« CHEMIN_GENERAL.TXT » (chemin base générale)
« CHEMIN_TRAVAIL.TXT » (chemin base travail)
« CHEMIN_IMAGE.TXT » (chemin des images)
« CHEMIN_SESIM.TXT » (chemin des programmes)
« CHEMIN_AUTRE_BASE.TXT » (chemin où recopier les dossiers)
« CHEMIN_SAUVE_IMAGE.TXT » (chemin où recopier les images - sinon pas de recopie)
« TEXTE_IMAGE » (texte sous l'image du menu - Nancy par défaut)
- une image (sesim.bmp)
Répertoire des données
C'est le répertoire des tables de données (stockées dans les tables Paradox) :
- patient.db (données générales)
- cor.db (correspondants)
- tel.db (tel, fax et mail du patient)
- diag.db (diagnostics CIM)
- acte.db (actes CdAM)
- acte_new.db (actes nouvelle nomenclature)
- quest.db (questionnaires)
- text_q.db (textes dans les questionnaires)
- text.db (textes libres)
- lien.db (liens des textes libres)
- image.db (images)
- dem.db (adressier des correspondants)
avec les index associés.
Répertoire de la base de travail
Il renferme à peu près les mêmes bases que celles des données.
Une base est spécifique : nom.db ; elle regroupe des données utiles pour l'exploitation des antérieurs. Elle est individualisée pour éviter d'utiliser la base générale en utilisation multi-postes. Toutes ces bases servent seulement en saisie et en correction pour permettre la saisie multiple (bases "cache").
Répertoire des codes
C'est le répertoire pour les fichiers des questionnaires, services, correspondants, codes PMSI,...
5.2 – Précisions sur les questionnaires
Le questionnaire comprend un maximum de 250 variables.
5.2.1 - Questionnaire de saisie
Le fichier « ECRx.ANT » correspond au fichier de saisie de numéro x
(1 ou 2 caractères pour x)
ex : ECR1.ANT ou ECR12.ANT
Les numéros utilisés doivent nécessairement se suivre.
« ECRx.ANT » est un fichier texte dont
- la première ligne est le titre du questionnaire (ex URINE)
- les autres lignes sont un des 3 types suivants :
(a) formée du seul caractère *. Ils permet le découpage en paragraphe
chacun d'eux occupant une page d'écran.
(b) formée de (TT)xxxxxxx où xxxxxxx est un Titre
ex : (TT) Données médicales
(TT) tout seul définit la ligne blanche
(TT)------------- définit une ligne de tirets
(c) "question" décrite ci-dessous
a) Structure d'une ligne "question" pour la saisie
L'information est : (xx)CHQ où :
(xx) = numéro de la question dans l'enregistrement mis entre parenthèses
ex (O3)
CHQ = texte de la question qui apparaîtra à l'écran
Cxx = code réponse formé :
- du type : une des lettres L, N , S, D, H, A, C
- de xx, nombre qui complète la lettre, sauf pour D ou H
Types de réponses :
1) L : par liste
Le fichier réponse (« L_REPxx.ANT »), repéré par le nombre xx qui suit L, est une liste de libellés, à raison d'un libellé par article. La liste des libellés qui apparaît sur l'écran comporte sur chaque ligne code et libellé.
2) N ; S : valeur numérique
« N » est un codage à erreur relative fixe
il est valable seulement pour les nombres positifs ou nuls.
xx est le nombre de chiffres après la virgule, à l'édition.
les 4 premiers chiffres sont garantis (avec arrondi éventuel sur le 4ème)
ex : 1293 ---> 1293 12933 ---> 12930
1249,3 ---> 1249,0 1949,7 ---> 1950,0
Limitation : soit R le nombre de type Nq
il doit être dans l'intervalle : 0....9,999x10 (8-q)
un message apparaît en cas de débordement
« S » est comme N
il est valable aussi pour les nombres NEGATIFS.
Limitation : soit R le nombre de type Sq
il doit être en valeur absolue <= à 9,999x10 (5-q)
un message apparaît en cas de débordement
NB : Dans ces 3 cas, il est possible, au lieu du nombre, de faire apparaître un des libellés du fichier construit lui aussi par l'utilisateur (REP_MIXT.ANT). Si ces libellés existent, les entiers correspondants feront apparaître le libellé ; pour entrer le nombre 1 il faudra alors l'écrire sous forme réelle 1.0 ou 1.
On peut créer des variables numériques qui enregistrent automatiquement des scores associés à des réponses de variables liste. Pour cela, il faut créer des fichiers de correspondance nommés scoreX_Y.txt où : X est le numéro de la variable et Y le no du questionnaire. A l'intérieur, on indique les scores correspondants aux réponses de la variable liste.
ex : (03)essai L4 L4 à 2 réponses (1=non, 2=oui) (no de variable=3 - questionnaire=2)
On veut créer une variable 7 qui prend la valeur 10 si non et 4 si oui
On crée le fichier score3_2.txt (10 en ligne 1, 4 en ligne 2)
On crée la variable nommée par ex score placée juste après (03)
(07) score N0
3) D, H : respectivement date ou heure
une date sera saisie sous la forme (j)j/(m)m/(aa)aa
(le séparateur est / ou le caractère blanc)
une heure sera saisie sous la forme xx.xx
et sera éditée xx h xx
ex : en saisie 12.45 --> en édition 12h45
NB : Dans ces 2 cas, il est possible, au lieu de la date ou l'heure, de faire apparaître un des libellés du fichier construit lui aussi par l'utilisateur (« REP_DATE.ANT » et « REP_HEUR.ANT ») .
4) C : variable texte
Le texte correspondant est chargé dans une base texte_q avec ses index. Le texte ne peut pas dépasser 255 caractères. On peut limiter le nombre de caractères à une valeur maximale (xx) qui complète C (par ex C8).
5) A : variable calculée
La variable "calculée" Ax est le résultat d'une expression arithmétique dont les termes sont les résultats numériques de questions de type N, S ou même A.
Une telle expression utilise les signes arithmétiques +, -, *, /, des fonctions (exp, log) ainsi que des valeurs explicites.
La valeur numérique de la réponse sera représentée par qi où i (1 ou 2 caractères) est le numéro de la dite réponse.
ex : dans (q1+2*q2)/0.5 q1 et q2 représentent respectivement les valeurs des réponses numériques des questions 1 et 2.
NB : (1) une variable calculée peut faire intervenir des variables calculées
comme termes mais doit contenir au moins un terme de type N ou S.
(2) la variable de type A n'est calculée et affichée que lorsque tous ses facteurs sont définis et ont effectivement une valeur numérique (pas de calcul si une réponse de type N est un libellé).
ex : on veut ranger en q5 la quantité (q1+q3)*0.5 valeur avec 2 décimales
on déclarera q5 de type A2 (2=nombre de chiffres décimaux à l'édition) et après le texte de la question (soit ici indice) on placera le signe "=" suivi de l'expression arithmétique avec des parenthèses si nécessaire.
--> (05) indice=(q1+q3)*0.5 A2
NB : Si on remplace la lettre q par la lettre p, il y a calcul même lorsqu'un élément est vide.
6) B : variable durée calculée
La variable "calculée" Bx est l'intervalle de temps entre 2 dates.
x=1 si la durée est exprimée en jours, 2 en mois, 3 en ans.
Elle s'écrit comme précédemment
ex : durée=q3-q1 B3
On peut utiliser les dates du premier écran :
qA = date de naissance
qB = date d'examen (version labo)
qC = date d'entrée (version service)
qD = date de sortie (version service)
7) E : constante
La variable Ex est définie par un terme constant
x est le terme alphanumérique de la ligne no x dans le fichier dico_const.ant
5.2.2 - Informations complémentaires en saisie
1-Ordre des questions
Rappelons qu'un fichier questionnaire est formé d'un premier article qui est le titre et d'autres articles, questions ou saut de page.
La position des questions dans le fichier définit l'ordre à la saisie.
ex : on crée une nouvelle question (par exemple le no 32) et on veut la voir apparaître après la 3ème sur l'écran de saisie
(03)cristaux L5
(32)aspect des cristaux L27
(04)albumine L8
2-Saut conditionnel, codage automatique, valeur bornée
Ces informations sont mises dans des fichiers indépendants : « COMPx.ANT »
(COMP pour complément et x = numéro du questionnaire).
Saut conditionnel … la question P
- Pour une question de type L, il y aura saut à la question P si le code de
la réponse a une des valeurs d'une liste n1, n2, n3, n4, ..... ; ces informations mises entre les signes { } étant données par
{n1, n2, n3, n4,.. ; P} (1)
n1 = 0 ----> absence de réponse, par convention.
- Pour une question de type N, S, H, D, il peut y avoir saut conditionnel à P
si la réponse est présente ; l'information est alors
{g ; P} (2) (g = garni)
ou bien si la réponse est absente ; l'information est alors
{v ; P} (3) (v = vide)
- Pour une question de type N, S, il peut y avoir saut conditionnel à P si la réponse est égale à 0 (zéro) ; l'information est alors
{0 ; P} (4)
Saut conditionnel à options multiples
C'est une suite d'opérations simples (définies ci-dessus) séparées par le signe - (tiret), équivalent au « ou » logique.
Nombre d'opérations limitées à 4.
Codage automatique
Le but est de coder automatiquement en 2 (=diminué), 3(=normal), 4 (=augmenté) selon la valeur numérique saisie juste avant et qui est comparée à des bornes.
Il faut indiquer dans le fichier COMPx.ANT les bornes inférieures et supérieures entre les inégalités < et >.
Cette fonctionnalité est utile dans le cas de résultats de laboratoire.
La fonctionnalité "saisie par séries" de s'arrêter sur les examens codés 1 (=demandés).
En tapant la valeur de l'examen, on obtient automatiquement les codes associés en évitant une saisie secondaire.
Valeur bornée
Il s'agit de valeur mesurable avec précision seulement à l'intérieur d'un intervalle défini : ex intervalle 1 à 1000 pour la variable 2.
On écrira les bornes entre crochets, soit ici (02) [1 1000].
A l'édition, pour toute valeur supérieure à 1000, on éditera >1000
de même, pour toute valeur inférieure à 1, on éditera < 1.
Exemples
saut (04) {1; 8}
saut (06) {3..6,9; 9} (3..6 équivalent à 3,4,5,6
saut (06) {1 ;12-3..5,9; 13} (cas avec 2 options)
codage (05) <10 15>
codage (05) <-1 50> (normal et augmenté seulement)
on peut grouper : (commentaires est un texte libre non lu)
ex (05) {1 ;12-3..5 ;13} <-1 50> [1 1000] commentaires
5.2.3 - Questionnaire d'édition
Le fichier pour l'édition paramétrable est nommé « ECRx.MAQ » (MAQ pour évoquer Maquette) et son numéro x sera le même que celui du questionnaire de saisie.
« ECRx.MAQ » est un fichier texte dont
- la première ligne est le titre du questionnaire (ex APPENDICECTOMIE)
- les autres lignes sont un des types suivants
- formée de (TT)xxxxx xxxxx est un Titre centré à gauche.
- "question" décrite ci-dessous
a) Structure d'une ligne "question" pour l'édition
NB : Les lignes ne comportent pas le type de réponse (le programme trouve cette information dans le fichier de saisie) mais le cadrage de la réponse.
Elles sont destinées à présenter une maquette de ce que sera l'édition.
La structure habituelle d'une réponse "unique" est la suivante :
(xx) CH1.........................[ ] CH2.........
où
xx est le numéro de la question (le même que dans ECR.ANT)
CH1, CH2... sont des chaînes arbitraires (textes pouvant être vides)
[ ] facteur de cadrage qui définit :
- le nombre de caractères de la réponse, crochets compris (R1 caractères)
- l'emplacement exact de la réponse. La réponse éditée sur ces R1 caractères sera celle qui correspond à la question de no xx
Une structure plus complexe d'une réponse "groupée" sera
(xx) CH1.......[ ] CH2.........[ ] CH3........[ ]
R1 c. R2 c. R3 c.
Exemples
-Commentaires après la réponse
questionnaire de saisie
qi ----> (xx)albumine (en gr/l) N2
à l'écran (en saisie) apparaîtra
albumine (en gr/l) : 1,23
questionnaire en édition
qi ----> (xx)albumine : [ ] grammes par l
à l'édition, on aura
albumine : 1,23 grammes par l
-Edition en phrase "groupée"
questionnaire de saisie
q1 -----> (xx)antibiotique N1 L15
q2 -----> (yy)taux en % N0
avec yy=xx+1 (condition indispensable)
à l'écran (en saisie) apparaîtra
antibiotique N1 : pénicilline
antibiotique N1 : pénicilline
taux en % : 70
à l'édition, on se propose d'obtenir
pénicilline taux : 70 %
les mêmes questions à l'édition deviendront
(xx)[ ]+taux: [ ]%
5.2.4 - Saisie obligatoire
Les variables obligatoires sont mises dans un fichier « OBLIGx.ANT »
(x est le numéro du questionnaire)
5.2.5 - Recopie partielle
Les variables dont on veut recopier les résultats lors de la création d'un nouveau
questionnaire (fiche) sont mises dans un fichier « RECOPx.ANT »
(x est le numéro du questionnaire)
5.3 – Importation de fichier Excel
Conseils pour l’organisation :
1) On suppose qu’il existe déjà une application SESIM avec 4 répertoires :
programmes (ex:SESIM), fichiers (ex:fic1), bases de données (ex:base1) et base de travail (ex:base_travail)
2) On crée une seconde application pour recevoir et exploiter le fichier Excel transformé en SESIM avec 3 nouveaux répertoires : programmes (ex:SESIM_Excel), fichiers (ex:fic1_Excel), bases de données (ex:base1_Excel) (la base de travail est commune)
Contraintes à respecter :
- le fichier Excel doit être transformé en fichier texte (avec séparateur /)
- la première ligne comprend les libellés des colonnes
- les lignes suivantes comprennent les données
- deux situations très différentes se présentent :
1) on veut rattacher les enregistrements à des dossiers d'une base existante
2) on crée une base et les dossiers sont construits dans l'ordre naturel
- dans le premier cas, le fichier Excel doit fournir le lien (numéro de dossier) avec la base existante et l'indication qui permet au programme de comprendre. Pour cela, la première colonne doit avoir pour libellé (en ligne 1) un terme défini dans la liste suivante : No_dossier, No-dossier, No dossier ou Nodossier ; les nombres présents dans la colonne correspondent aux dossiers auxquels on doit rattacher le questionnaire Excel.
La colonne suivante peut être alphanumérique - les données sont alors mises dans le champ « nom » du premier écran.
La colonne suivante peut être aussi alphanumérique - les données sont alors mises dans le champ « prénom » du premier écran
- dans le deuxième cas, les dossiers sont créés dans l'ordre naturel.
La première colonne peut être alphanumérique - les données sont alors mises dans le champ « nom » du premier écran
La deuxième colonne peut être aussi alphanumérique - les données sont alors mises dans le champ « prénom » du premier écran
Transformations en questionnaire SESIM :
- Pour définir les caractéristiques des variables, le programme analyse la 2ème ligne
- les champs de la 2ème ligne peuvent comprendre :
- du texte (présence de caractères alphabétiques)
- des nombres entiers (chiffres uniquement sans virgule ni point)
- des nombres avec des décimales (chiffres avec présence d'une virgule ou d'un point)
- des dates (chiffres avec format adéquat - séparateur /)
- des données absentes (champs vides)
- sauf pour les données mises éventuellement dans le champ « nom » ou « prénom » du premier écran (voir ci-dessus), les autres données sont mises dans un questionnaire avec un codage propre à SESIM
- Deux fichiers caractérisant le questionnaire sous SESIM sont créés :
- un fichier de saisie (« ECR1.ANT »)
- un fichier d'édition (« ECR1.MAQ ») appelé aussi "maquette"
Les nombres entiers du tableau Excel peuvent correspondre à deux situations et nous avons choisi la règle suivante :
- si dans une colonne, tous les nombres sont inférieurs à 30, la variable est considérée comme étant de type liste (L1 dans ECR1.ANT) et définie par le fichier de réponse « L_REP1.ANT » qui sera construit sur le modèle suivant :
1
2
...... jusqu'à
99
Par la suite, on peut caractériser éventuellement ces réponses par des réponses mieux adaptées (création d'autres fichiers de réponse avec des libellés adéquats)
- si dans une colonne, des nombres sont supérieurs à 29,la variable est considérée comme un nombre numérique entier (type S0 dans ECR1.ANT) (on peut la redéfinir plus tard comme variable de type liste par la réponse standard vue : L1 dans ECR1.ANT si la variable ne dépasse pas 99 - cas par exemple des départements).
Quand en 2ème ligne, un champ est vide, on explore les lignes suivantes de cette colonne jusqu'au moment où le champ est occupé et on applique les règles vues pour définir le type de variable.
5.4 - Statistiques
a) statistiques descriptives globales :
On peut obtenir, en un passage, des statistiques descriptives sur l'ensemble des données :
- soit variables de type liste : effectif, fréquence, intervalle de confiance à 95%(graphique de distribution pour la variable choisie - histogramme mais possibilité de changer : en camembert par exemple)
- soit variables numériques : effectif, moyenne, écart-type, minimum, maximum, médiane, centiles 5 25 75 et 95, indices de Pearson (graphique en box-plot)
On peut réaliser des statistiques plus complexes
(les tests fournissent le degré de signification p):
b) statistiques avec croisement de 2 variables :
- 2 variables de type liste :
tableau de contingence avec test d'indépendance du Chi2 (si effectif suffisant)et Kappa (pour les études de concordance)
(graphique de distribution)
- 1 variable de type liste avec toutes les autres variables de type liste :
pour chaque croisement tableau de contingence avec test du Chi2 (si effectif suffisant)
(pas de graphique)
- 2 variables numériques (corrélation) :
droites de régression et coefficient de corrélation linéaire avec test de corrélation nulle. En complément : coefficient de corrélation des rangs (de Spearman)
(graphique visualisant le nuage de points et les 2 droites de régression - il permet d'estimer si le nuage est linéaire)
- 1 variable numérique avec toutes les autres variables numériques :
pour chaque croisement droites de régression et coefficient de corrélation linéaire avec test de corrélation nulle.
(pas de graphique)
- 2 variables numériques (régression linéaire) :
une droite de régression et coefficient de corrélation linéaire avec test de corrélation nulle (pente égale à 0).
(graphique visualisant le nuage de points et la droite de régression avec les limites de l'intervalle de confiance de cette droite)
- 2 variables numériques (régression polynomiale) :
polynôme de régression de degré 2 ou 3 (au choix de l’utilisateur)
(graphique visualisant le nuage de points et la courbe de régression)
- 1 variable de type liste (facteur) avec 1 variable numérique :
statistiques simples pour chacune des modalités du facteur (effectif, moyenne et écart-type) et analyse de la variance (ANVA) à 1 facteur (avec test global du F de Snedecor)
En complément, test de Kruskal-Wallis (ANVA sur les rangs)
et test de Bartlett (comparaison des variances)
Et enfin test t multiple protégé de comparaison des moyennes 2 à 2 si ANVA significative. Le programme indique les moyennes significativement différentes.
- 1 variable de type liste avec toutes les autres variables numériques :
pour chaque croisement ANVA à 1 facteur (paramétrique et rang) + test de Bartlett + test t multiple protégé si ANVA significative.
(pas de graphique)
- 2 variables numériques modifiées en différences (X-Y) et moyennes ((X+Y)/2 : méthode de Bland et Altman d'étude de la concordance avec un résultat de mesure quantitatif
(graphique visualisant le nuage de points - différences et moyennes correspondantes - et la droite horizontale passant par la moyenne des différences avec les limites de l'intervalle de confiance de cette droite.
en option : droite de régression de différence/moyenne avec les limites de l'intervalle de confiance de cette droite)
c) statistiques particulières
- 2 variables numériques appariées avec test t de Student-Fisher et de Wilcoxon :
on définit dans le même questionnaire les 2 variables numériques appariées :
on obtient effectif, moyenne et écart-type pour chaque variable puis sur la différence avec test t sur les différences.
En plus, on réalise le test de Wilcoxon sur les rangs des différences avec approximation normale si le nombre de différences non nulles est > 20.
(pas de graphique)
- ensemble de valeurs numériques appariées avec test t de Student-Fisher :
cela nécessite 2 questionnaires avec les mêmes variables (ex : 1er questionnaire pour les valeurs avant traitement - 2ème questionnaire pour les valeurs après traitement)
Pour chaque variable, on obtient : effectif, moyenne et écart-type pour le 1er et 2ème questionnaire puis sur la différence avec test t sur ces différences.
(pas de graphique)
- plusieurs variables numériques non indépendantes avec ANVA à 2 facteurs :
on définit dans le même questionnaire les variables numériques associées ; on obtient : effectif, moyenne et écart-type pour chaque variable puis l'ANVA à 2 facteurs. En complément, test de Friedman (ANVA sur les rangs)
(pas de graphique)
- histogramme sur une variable numérique :
on indique la valeur minimale, la valeur maximale et la largeur de la classe
on obtient l'effectif et le pourcentage pour chacune des classes
(le graphique visualise la distribution)
- analyse en composantes principales (ACP) :
le programme détermine la matrice des coefficients de corrélation puis projette les variables sur les 2 axes factoriels (de variance maximale)
(le graphique visualise la distribution des variables sur ces 2 axes)
- courbe ROC (sensibilité et spécificité selon un seuil) :
le programme détermine la sensibilité (Se) et spécificité (Sp) d’une variable numérique selon différents seuils chez des sujets malades ou non (il faut une variable avec les valeurs 1 et 2). 7 seuils sont fixés à intervalle régulier entre le minimum et le maximum de la variable numérique. Pour chaque seuil, le programme indique Se, Sp et l’indice de Youden (Se+Sp-1)
(le graphique visualise la courbe ROC – Se en ordonnée et 1-Sp en abscisses)
- courbe de survie :
on utilise la méthode de Kaplan-Meier pour le calcul de la survie
le questionnaire doit comporter 3 variables indispensables : la date d'origine, la date des dernières nouvelles et l'état aux dernières nouvelles.
(graphique de la survie avec visualisation des valeurs censurées et des intervalles de confiance)
- comparaison de 2 courbes de survie par le test du logrank :
le programme détermine les éléments de la survie sous une sélection donnée ; il calcule ensuite les décès estimés sous l'hypothèse nulle et les compare aux décès observés. On aboutit à un Chi 2 à un degré de liberté. L'intervalle de confiance est calculé par la méthode de Rothman
(graphique avec les 2 courbes de survie)
5.5 – Fichiers de configuration
Exemples (les libellés entre parenthèses sont des explications)
Exemple de « PARAM.ANT »
c:\fic1\ (répertoire des fichiers de codes)
N (O si version Laboratoire, N si version Service)
1 (PMSI, N=non, O=CIM9+10 1=CIM10 seule, 2=CIM9 seule, 3=actes sans diagn.)
O (O si questionnaire, N sinon)
O (O si texte, N sinon)
O (O si recherche antérieurs, N sinon)
N (O si saisie pour consultation, N sinon)
3 (1=initialisation à saisie, 2=à affichage, 3=à modifier)
1 (no du service)
O (O si demandeurs externes, N sinon)
N (O si no d'archivage absent, N sinon)
1001 (no de l'UF)
O (O si image, N sinon)
O (O si IP absent, N sinon)
O {O si adresse, N sinon}
O {O si statut familial, N sinon}
O {O si poids naissance et IGS, N sinon}
O {O si origine, N sinon}
O {O si no hospitalisation, N sinon}
O {O si date naissance + sexe, N sinon}
O {O si dates (+modes..), N sinon}
O {O si modification des questionnaires, N sinon)
N {O si multi-utilisateurs, N sinon}
1 {numéro de poste si multi-utilisateurs}
O {O si données générales, N sinon}
O {O si vérifications sur prénom, N sinon}
O {O si unicité des questionnaires, N sinon}
N {O si questionnaire pour enseignement, N sinon} *
N {O si olecontainer, N sinon} **
N {O si évaluation, N sinon}
O {O si modification de la base, N sinon}
O {O si ajout automatique de textes, d'images, N sinon} ***
O {O si saisie de résultats en série, N sinon} ****
O {O si en création, date d’examen mise égale à date du jour, N sinon}
O {O si actes en CCAM, N sinon)
O {O si rendez-vous, N sinon} (non utilisé)
O {O si catégorie dans rendez-vous, N sinon} (non utilisé)
O {O si code CCAM abrégé sur 3 lettres présent, N sinon} *****
O {O si 3 actes visualisés après recherche par le nom, N si un seul}
* Si O (enseignement) : réponses du questionnaire non affichées pour test (voir plus loin dans écran 4)
** Si O (olecontainer) : images directes si format en .bmp, sinon appel du logiciel de traitement d'images possible. Si N, images directes en format .bmp ou .jpg mais pas d'appel possible du logiciel de traitement d'images.
*** Si N, 3 boutons non visibles au menu du programme listes
**** Si N, 1 bouton non visible au menu du programme saisie
***** Code abrégé créé par utilisateur dans le fichier code_ccam.txt permettant une saisie accélérée
Exemple de « IMPRIME.ANT »
O (N si actes au début de l'édition, N sinon)
O (O si ligne de signature à l'édition, N sinon)
O (O si couleur à l'édition, N sinon)
N (O si condensé, N sinon)
N (O si édition tout en gras, N sinon)
O (O si édition récapitulative, N sinon) * (pour LABO)
O (O si édition normale, N sinon)
12 (taille de la police)
160 (largeur du questionnaire en pixels)
O (O si étiquette, N sinon)
O (O si saut de page entre questionnaire, N sinon)
O (O si cryptage des mail par PGP, N sinon)
* Si O à l'édition récapitulative, on fait apparaître à l'édition sur le questionnaire les résultats antérieurs.
Exemple de « LETTRE.ANT » (si cotations utilisées dans LABO - max=6)
K (cotation 1)
B (cotation 2)
Exemple de « ETIQ.ANT » (paramétrage des étiquettes)
2 (nb de lignes en blanc ajoutées au début)
3 (nb de caractères blancs ajoutés à la gauche)
Exemple de « TITRE.TXT » (dans répertoire des codes)
-------------------------------------------------------------
Service de Médecine Nucléaire
CHU de Nancy
-------------------------------------------------------------
Le texte du fichier (nombre de lignes au choix - ici 4 lignes) est imprimé en tête des dossiers (Fichier « TITRE.RTF » si on veut une typographie élaborée de type Word)
5.6 – Programmes voisins (SESIM-STAT et I-SESIM)
SESIM est un logiciel doté de nombreuses fonctionnalités mais nécessitant un paramétrage parfois délicat et qui est constitué de 2 programmes principaux indépendants (saisie et listes). Pour faciliter l’emploi des utilisateurs, nous avons créé à partir de SESIM des logiciels plus limités et orientés vers des tâches définies.
SESIM-STAT permet d’exploiter des fichiers Excel en les transformant en base SESIM et en utilisant les outils statistiques de SESIM (tests, graphiques, aide au choix, calculatrice).
I-SESIM (I pour images) exclut les écrans 1 et 2 (données générales et médicales) ; il est limité à un questionnaire, un texte libre et une image (ou plusieurs) ; il est prévu pour gérer des images (médicales ou non) en les définissant par un questionnaire (appelé descriptif) aisé à fabriquer et à modidifier.
5.7 – Réalisations (CHU de Nancy)
Elles ont contribué à la mise au point et l'amélioration de SESIM.
En mode SERVICE :
- patients atteints d'hémopathies malignes
(3 questionnaires - présence d'images)
(questionnaires mis au point par Dr Lesesves - CTS)
- patients opérés en chirurgie digestive
(9 questionnaires du Dr Merle – Chir C)
- enfants atteints de mucoviscidose
(2 questionnaires du Dr Derelle – Pédiatrie)
- patients obèses
(5 questionnaires du Pr Ziegler – Med G)
En mode LABO (option plateau technique) :
- examens in vivo en médecine nucléaire
(1 questionnaire - actes PMSI)
(+ courrier - intégration automatique)
(+ images - intégration automatique)
- examens uro-dynamiques
(3 questionnaires du Dr Gallas - Réad. Fonct.)
(+ courrier - intégration automatique - statistiques)
- orthèses
(un questionnaire du Dr Gallas - Réad. Fonct.)
- examens de patients atteints de maladies neuro-musculaires
(2 questionnaires du Dr Vasse - Réad. Fonct.)
- enfants venus en réadaptation
(un questionnaire du Dr Beltramo - Réad. Fonct.)
En mode LABO (option laboratoire) :
- examens isotopiques in vitro
(un questionnaire de tests thyroïdiens - actes PMSI)
(édition des résultats - cotations - statistiques)
- dosages d'acides aminés
(3 questionnaires pour sang, urines et LCR)
(édition des résultats)
En mode GENERAL :
- accidents liés au sang
(un questionnaire du Dr Vignaud - Méd. du travail)
- images hématologiques normales et pathologiques
(un questionnaire du Dr Humbert - CTS)
- images d'embryologie
(un questionnaire du Dr Gérard - Fac Médecine)
- collection de plantes
- collection d’éléphants
+ très nombreuses enquêtes (Pr. B. Legras)
La réalisation la plus complète concerne les examens en médecine nucléaire (version LABO de SESIM). Le dossier utilise les 5 écrans et comprend les lettres de sortie et les images. Les images (au format DICOM) proviennent des gamma-caméras et sont intégrées automatiquement. La base comprend plus de 60000 dossiers, 70000 images et 40000 lettres. Les dossiers peuvent être consultés à distance à l’aide d’un programme (SESIM-Web). Plusieurs publications ont décrit ce travail.
5.8 – Publications
[1] J-M. Escanyé, B. Legras, K. Roussel : Mise au point d’une solution simple et économique de gestion, d’archivage et de traitement d’images en médecine nucléaire sur micro-ordinateur.
Revue Française de Médecine Nucléaire 25, 2001, 417-422
[2] B. Legras, K. Roussel, J-M. Escanyé : Gestion de dossiers médicaux à l’aide du logiciel SESIM avec consultation sous intranet. Utilisation en médecine nucléaire.
Gestion hospitalière 224, 2002, 187-189
[3] Bernard Legras, Jean-Marie Escanyé : SESIM : a software for data processing on Pc used in various medical fields (technical sets, medical units, laboratories, imaging departments, statistics studies) including consultation on Internet.
Congrès MIE2003, 2003, St-Malo